Report painter is an excellent reporting tool that is equipped with useful features which can help us in designing analytical reports quickly without ABAP help.Financial reporting requirement varies as per local accounting practices and GAAPS. In order to cope up with these requirements report painter let us design reports like
Step 1: Transaction Code FGI4 (create form)
- Profit & Loss Accounts
- Balance Sheet
- Cash Flow Statements
- Ratio Analysis
- Sources & Application of Working Capital
- Consolidated Financial statements
Step 1: Transaction Code FGI4 (create form)
In next screen you will see an unstructured form with four rows and four columns.My recommendation here is to have such a report that is meaningful at a glance & provides a comparative view of ratios for all months in the fiscal year. Here i will make 13 columns, 1st columns will be for Year to Date and rest of 12 will be for respective posting periods. Text of any row or column can be edited using shortcut key SHIFT + F1 or from menu.
Now in next step you need to set the columns. Since most of the ratios are based on Balance sheet figures i will recommend to make use of key figure "Accumulated balance" KUMSL for every column you add. Following images will show the Year to date column for report.
Now the process for month columns will be a bit different than year to date column. Double click the Column 2 and then key figure with characteristics.Key figure will always be Accumulated Balance for every column. Fiscal year setting will be same as of year to date column.Do not select variable button against posting period and hard code 1 in TO to FROM . 1 will stand here as first posting period which may differ if your fiscal year is not calendar year dependent. I will take Jan to December as fiscal year. Hence here January is fist posting period as shown in the coming snap
Repeat the same process for next 11 , do not forget to change the posting period for every period column i-e for February it should be 2 , for March 3 and so on..Now columns for your report have designed. You can copy the column created by selecting it pressing F9 and then F7. A new column will be added next to old the one.
Step2 : Define General Data Selection
This is very important step . In this step you select parameters that will govern your report's data . Like Financial statement version & Chart of accounts used. Ideally financial statement version for ratio analysis should be the one which is assigned to financial statements. However you can create your own using OB59.
Step3: Define Rows
In this step you assign the FS items or accounts to the rows so that once report is executed their output can be displayed in the columns. I will first start with liquidity ratios which are based on balance sheet figures. First is current ratio which is current asset times current liabilities. I will first insert a blank line from Menu--edit---rows to name Liquidity ratios as shown in following snap
Now i will start assigning FS nodes for current assets and current liabilities to the rows..Double click on Row 1 and select characteristics. In next screen perform the action as indicated in following snap
You can see in the following screen shot that current assets node has been created, you need to repeat the same process for current liabilities node. Double click the next row..select characteristics and select the FS item for current liabilities by expanding hierarchy and confirm it.
Next we will set formula for current ratio , follows the process as shown in the coming screen shot
Now your current ratio has been computed. In order to make current ratio row distinguished form other you can select color for it. Select the row and in menu go to formatting..color settings...choose any you want.
Now your form is completed for one ratio, you can repeat the same process for calculating other ratios. Next we will now develop report.
Step 4: Define Report ( T code FGI1)
Our next step is to develop report based on the form we have created. You can create report from t code FGI1 as well as from form as well. In the form you can see the Report button, click it. In next screen you will see that form is automatically assigned and you can give name to your report.Press create button. In new screen characteristics tab , fetch the FS Items and assign it financial statement version.In variable tab you can set ledger 0L as default.In Output tab select classic drill down and then basic list:detail. Save and run the report. Cheers
Correction:
Please note that there is a little mistake in number 6 screen shot. Variables like 1PF,1PT can be configured using FGIV not the FGIR.
Useful Tips:
- To hide any row or column , just click on it and go to menu ...edit...rows..hide..You can display the hidden rows from the same path by selecting hidden rows and setting them display.
- When you try to edit name of any element , you have thee names, Short text, medium text and long text. You can set which one to display in report from menu...formatting...all rows..text length.
- Column width can be changed from menu..formatting..column width.
- You can import forms created in other client sharing the same instance number using FGIR.
- Forms can be deleted using FGIZ.
- Forms can be transported from development to live server using FGIP.
- Report can imported from one client to another client using FGIQ provided that client shares the same instance number.
- Reports can be transported to live server using FGIO.
- FGIX will let you delete report data.
Source: scn.sap.com
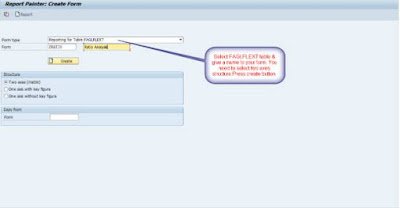
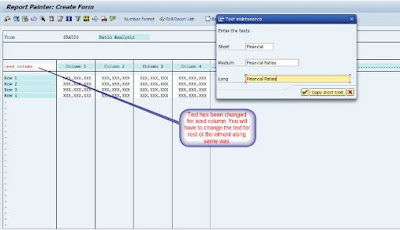
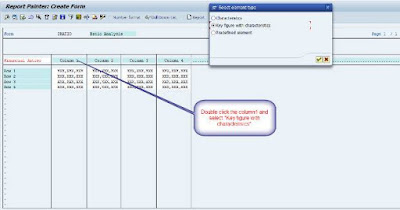

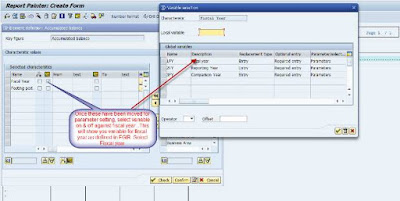
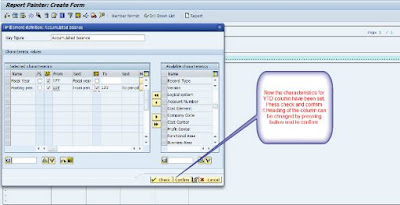
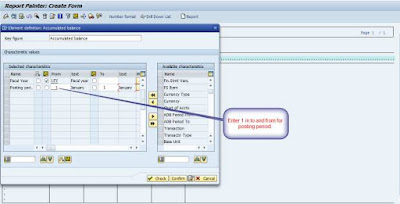
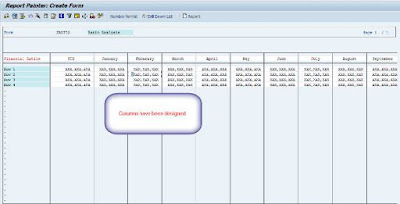
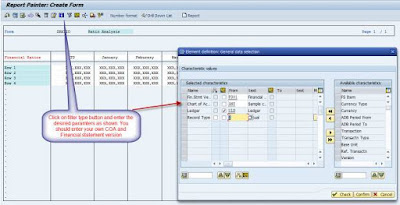
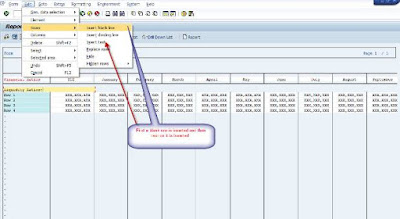

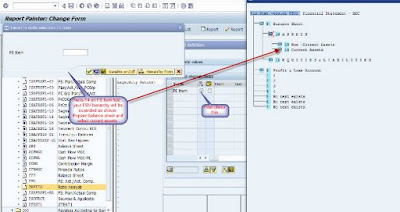
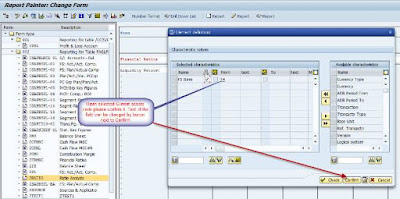
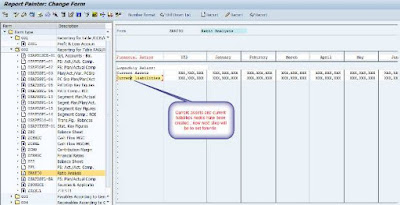
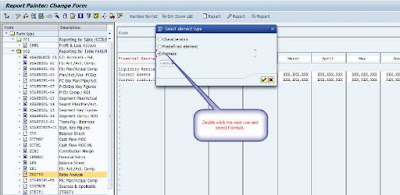


All of the provided screenshots are too blurry to read.
ReplyDeleteI have followed all the above steps but I'm not getting any output
ReplyDeletevaluable information thanks for sharing this. SAP FICO Training
ReplyDeletethanks for the information sap simple finance training in chennai
ReplyDelete