Planning is a key tool available in Profitability Analysis (COPA), which is widely used to plan for annual forecast for Profitability Plans and track the actuals against the planned figures. Planning in Profitability Analysis allows to plan Sales, revenue and profitability data in any selected profitability segments. The planning data can be displayed in various ways, depending on business demands. It is not a standalone component. It can not only send data to other applications but it can also receive planning data from those applications. It is also not limited by any specific time frame. The planning can be done more than one fiscal year at one or on a rolling basis. The data can also be planned by posting periods or calendar weeks. It is also possible to create and store planning data in different plan versions.
The planning framework is the main working environment for sales and profit planning. It contains all possible settings for building the planning framework. The planning can be carried out from this framework screen. MS Excel can be used as a planning screen for planning data in the SAP system. The planning framework allows for planning with or without MS Excel. The various ways in which manual planning can be executed are as under
The first step in COPA planning is the planning framework. It contains the elements like Planning Level, Planning Package, Planning Method and parameter set. The configuration transaction for creation of planning framework is KEPM. The first step is to set the Operating Concern.
The planning framework is the main working environment for sales and profit planning. It contains all possible settings for building the planning framework. The planning can be carried out from this framework screen. MS Excel can be used as a planning screen for planning data in the SAP system. The planning framework allows for planning with or without MS Excel. The various ways in which manual planning can be executed are as under
- Planning without Excel
- Planning with Excel integrated in SAP Interface
- Planning with offline planning in Excel and
- uploading data into the SAP system
The first step in COPA planning is the planning framework. It contains the elements like Planning Level, Planning Package, Planning Method and parameter set. The configuration transaction for creation of planning framework is KEPM. The first step is to set the Operating Concern.
The next step is to create a planning level. Planning level is used to determine the level at which the planning is required to be done using the characteristics. In the transaction code KEPM, right click on Planning Level.
Now enter the planning level and description of the same.
Now right click on the Planning Level created to add the characteristics needed for planning
The characteristic values are specified in a planning package. Right click on the planning level and click on “Create Planning Package”.
Specify the name and description of the planning package.
Enter the values which can be defaulted.
The status of the planning package would be in Red. Double click on the status and change it to the required status
The next important step is the definition of planning method. The planning method is a function with which the planning data can be
entered and changed. The planning method can be manual or automatic. The automatic planning allows to copy and revaluate actual or planning data for a large number of profitability segments at once. On the other hand, the manual planning method allows you to define the planning screens as per requirement at any degree of detail.
The next step in the planning process is the creation of the parameter set. It contains all the settings required for execution of planning
method. Right click on “Enter Planning Data” and than click on “Create Parameter Set”
Enter the parameter set name and description
In the next screen, enter the required details like planning layout, currency etc. and Save it. This would create the parameter set.
There is a checkbox for integration with excel. This check box must be ticked as Active, if integration with excel is required. If this is
not ticked, the excel integration will not work with COPA planning framework. The next step is to define the planning layout. The planning layout will
determine how the screens will look like when the planning data is entered and which fields would appear on the screen. The planning layout can be
created/modified using transaction code KE15 or KE16 or through the parameter set by click on “Create” icon.
Enter the layout description, name and choose the Characteristics as Header and Lead Columns as required.
Choose the value fields that are needed and save
Check if the layout meets the requirements. This can be done in transaction code KE15 or KE16
Other options for editing are available
The planning framework is now complete and we can now execute planning
Planning without Excel Integration
Ensure that Integrated Excel check box is not ticked in the parameter set in transaction code KEPM
Double click on the parameter “SET1”. This would open the planning screen
Now enter the planned values and save
You can check the posting in KE25 or use the path in the menu path as under:
Planning with Integrated Excel
Excel is integrated in the standard SAP planning screen. The checkbox should be ticked in the transaction code KEPM
Now double click on the parameter set to open the excel based planning screen
Once Macros are enabled, embedded excel screen opens in SAP Interface
Once the planned data has been entered, save the planned data
Planning with Excel Upload
Ensure that the Integrated Excel checkbox is ticked in the Parameter set. Double click on the same and go to Excel Integrated planning
screen. Enable the macros. In the planning screen go to Setting and click on Formatting
This will generate a file description as shown below
Now click on “Save File Description”
Now click on “Save Excel Layout” to save the Excel worksheet in the SAP System
Now click on “Generic file” to enter a generic file name. This name must consist of a string of characters (upper case), an asterisk (*), and the file suffix ".TXT" (example: PLAN*.TXT). When you later upload Excel files into the SAP System, this generic file name links the file on your local PC to the file description.
After this save the overall planning as shown below:
In the excel planning screen, do file “Save as” to save the Excel Planning Layout for future use :
Example the excel layout is saved as “PLAN1” on your Local computer. Once the file is saved on the local computer, it is not required to come again to KEPM and execute all the steps for generate of the excel template. Just use the saved excel file, enter the planned data as TXT and upload the same using transaction code KE13N
Save the file in TXT format
Go to KE13N or use the path as below:
You can check the planned data in KE25.
Source: scn.sap.com
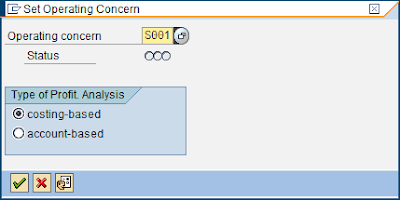
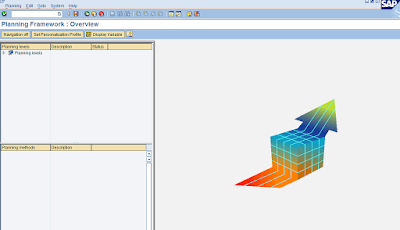
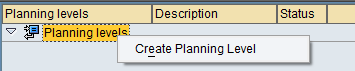

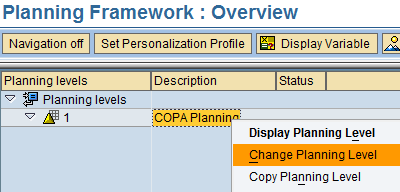
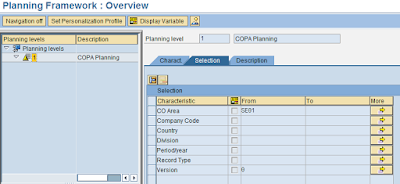
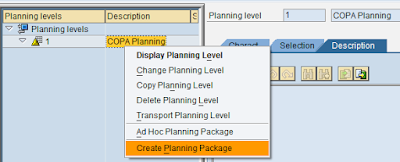
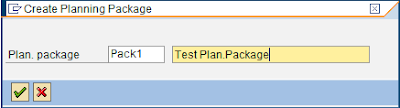
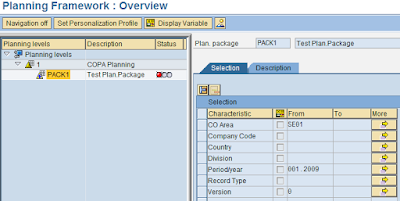
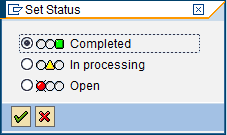
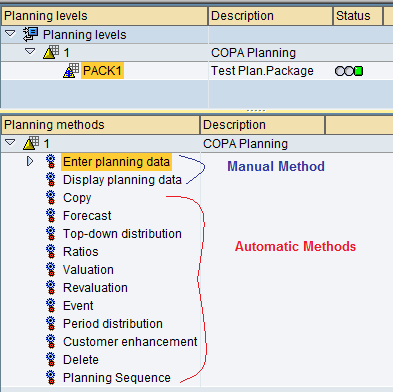
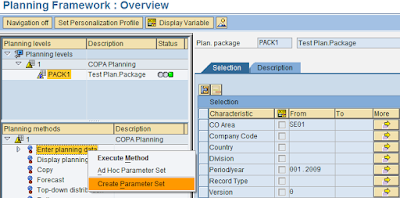
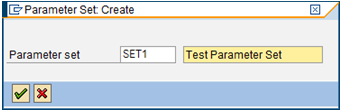
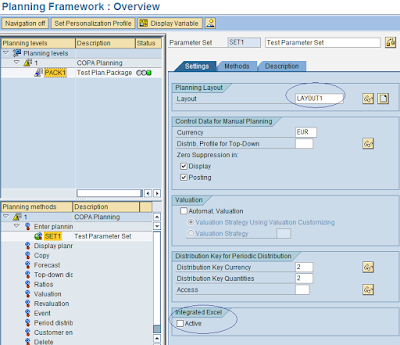
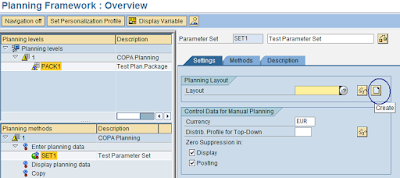
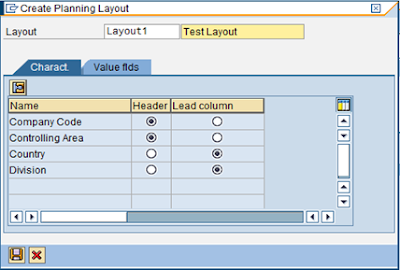


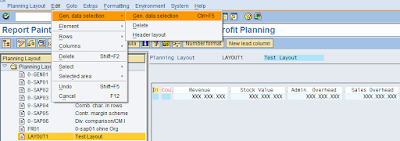
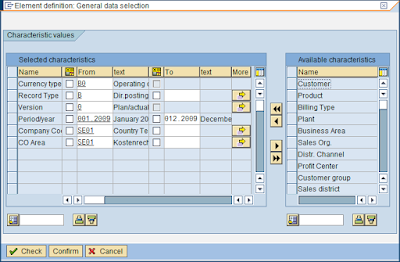
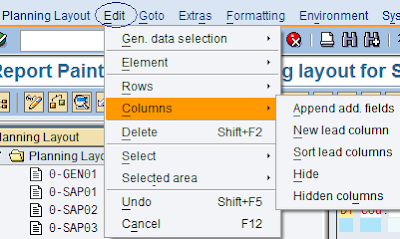


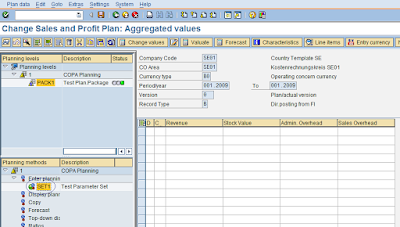

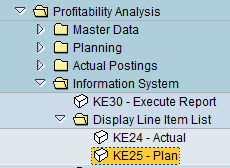
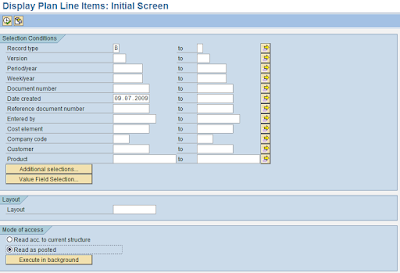


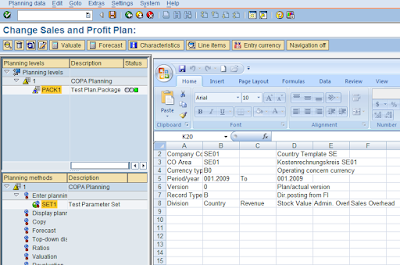
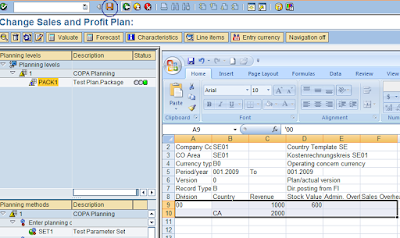
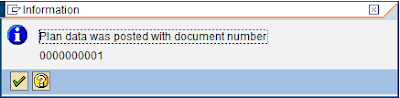
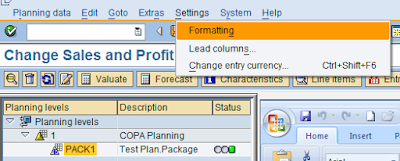



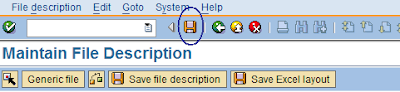
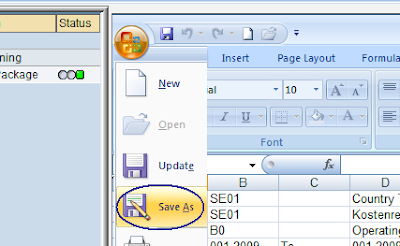
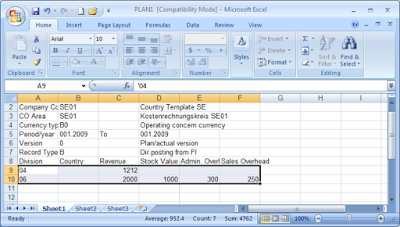



Thanks for sharing the information SAP FICO Training
ReplyDelete
ReplyDeleteSAP MM Training Chennai, furnish the best training with Real-time projects. We configured the course as for the Industrial demands. We offers long-term support.
sap mm training in chennai